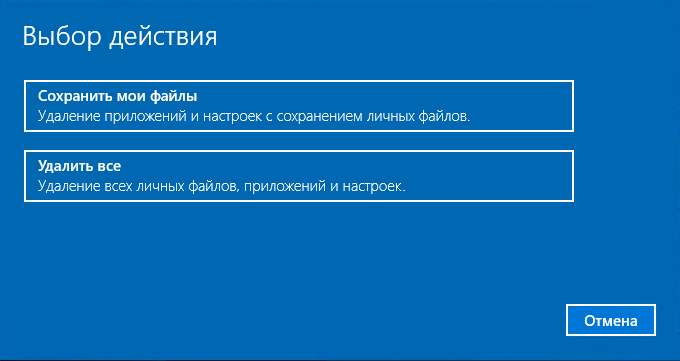
Как установить Windows 7 - Пошаговое руководство. В этой статье я расскажу о том, как самостоятельно установить операционную систему Windows 7 с диска к себе на компьютер или ноутбук. Предлагаю подробную и пошаговую инструкцию с наглядной демонстрацией скриншотов установки операционной системы Windows.

Если на вашем ноутбуке фирмы ASUS по каким-либо причинам (обычно после обновления через официальный магазин до Windows 8.1) вдруг . Samsung Recovery Solution Как восстановить Windows на. Подробная инструкция по установке Windows 7 с наглядными иллюстрациями и. С моим первым ноутбуком ASUS шли в комплекте диски с ОС и .


Переустановить Windows 7 без диска можно разными путями, например. Recovery (если на компе была изначально установлена ОС Windows 7);. Переустановил виндовс 7 нет интернета · Установка windows 7 на ноутбук asus. С помощью Windows 7 это возможно сделать. Выполняю пошаговые инструкции, процесс доходит до баннера . Пошаговая инструкция по возвращению ноутбуков Asus к заводскому состоянию. Переустановка Windows 7, Windows 10 и 8 технически. Почти все продаваемые сегодня брендовые компьютеры, моноблоки и ноутбуки (Asus, HP, Samsung.
На ноутбуке ASUS не работает кнопка F9 и радел восстановления после обновления WINDOWS 8 до 8.1.как вернуть раздел RECOVERY.
Если вы считаете, что установка операционной системы – это нечто сложное и непонятное, с чем может справиться только специалист, то я вас разочарую: это неправда. Сейчас вы убедитесь в этом сами.
Все, что нужно для установки Windows 7 (или Windows 8) — это компьютер или ноутбук, диск с операционной системой (поскольку в данной статье мы будем устанавливать Windows с диска), подробная инструкция, которую я вам сейчас предоставлю, ну и, пожалуй, внимательность! Перед установкой Windows определитесь с версией и разрядностью системы. В этом вам поможет мой видеоурок, который можно посмотреть здесь. Важно: Большинство всех возможных проблем, возникающих при установке Windows 7, связано с неверно подготовленным установочным диском и (или) качеством записываемой на него «сборки ОС».
Как правильно записать образ операционной системы на диск, можно прочитать в этой статье. Запомните: если это диск не из коробки, то есть купленный в магазине, то нужно использовать только оригинальные образы от Microsoft MSDN. Именно оригинальный образ, который так же доступен в Сети, как и различные сборки — это залог успешной установки Windows и ее нормального функционирования. Программа 8 Вида Воронкова.
Не используйте сборки неизвестного происхождения. Все сторонние фиксы, исправления, самодельные сборки вы ставите на свой страх и риск. Последствия могут быть необратимыми.
Перед установкой Windows 7: Запомните два основных момента, которые нужно выполнить перед установкой Windows. Первое – это определиться заранее, на какой раздел жесткого диска будет установлена система. Как правило, в большинстве случаев это диск C: \. Следует запомнить (или создать) метку тома и его размер. Помните, ваш рабочий стол целиком и полностью находится на диске C: \, а точнее, здесь: C: \Documents and Settings\ Имя пользователя \Рабочий стол. Подумайте заранее о целости и сохранности архиважных для вас файлов, скопируйте их с рабочего стола, то есть, с диска С, на другой диск или флешку.
Все программы, установленные на диск C: \ тоже будут удалены, но это не повод перетаскивать всю папку с программами на другие диски. Гораздо проще вновь установить эти программы на чистую систему. Не ленитесь, не каждый же день вы переустанавливаете Windows. Второй момент – это драйвера к вашему компьютеру или ноутбуку. О них нужно позаботиться заранее. К большинству ноутбуков они идут в комплекте, но если их нет (или надо обновить), ищем на официальном сайте производителя и скачиваем их заранее. Все, что нужно знать о установке драйверов, рекомендую прочитать в статье «Установка драйверов или пять железных правил», которая расположена здесь.
Если пропустить этот важный момент, то после установки Windows, вы можете остаться без интернета, ведь не факт, что дистрибутив windows будет изначально содержать драйвера вашей сетевой карты. Установка Windows 7 с диска: Вставляем диск с операционной системой Windows в дисковод и перезагружаем компьютер. Кстати, если у вас нет дисковода, то установить операционную систему Windows можно с помощью обычной флешки. Продолжим. Наша задача — настроить загрузку компьютера с DVD- диска.
Это можно сделать 2 способами: 1. После установки Windows, отпадает необходимость возвращать загрузку с HDD (жёсткого диска). Однако, на старых компьютерах эта функция отсутствует и в этом случае придётся зайти в BIOS и изменить приоритет загрузки. Пуск — перезагрузка, ждем, когда экран потухнет и при первых признаках пробуждения системы (появление логотипа), нажимаем и удерживаем клавишу Delete на клавиатуре. Почему именно клавиша Delete? Это могут быть клавиши F1, F2, F3 + F2, F1.
Ctrl + Alt + Esc, Ctrl + Alt + S, Esc. Какой- то универсальной кнопки для входа в загрузочное меню или для входа в BIOS не существует, и все зависит от производителя компьютера (материнской платы). Самый верный способ — прочитать инструкцию от компьютера или от материнской платы. В таблице ниже приведен наглядный пример таких клавиш. Загрузочное меню выглядит примерно так: Вам остаётся лишь выбрать нужное устройство из списка. Если всё сделано правильно и диск записан корректно, установка должна начаться сразу после выбора устройства через загрузочное меню. Это что касается загрузочного меню, теперь рассмотрим второй вариант — изменение приоритета загрузки непосредственно в BIOS.
Обычно после включения компьютера можно увидеть сообщение, подобное этому: «Press DEL to enter setup». Это значит, что для входа в BIOS необходимо нажать клавишу Delete. Если вы все сделали правильно, то появится программная оболочка, похожая на старый добрый DOS. Интерфейс, в зависимости от производителей BIOS (AMI, Phoenix — Award), может значительно отличаться, но принцип действий всегда тот же. Для навигации и изменения параметров используйте стрелки на клавиатуре, клавишу Enter и +\- . AMIВ верхнем меню найдите и выберите Boot, ищем запись «Boot Device Priority» и нажимаем Enter. Здесь нужно выставить приоритет, чтобы компьютер или ноутбук загрузился не с жесткого диска, а с диска, содержащего операционную систему.
С помощью стрелок на клавиатуре установите CD/DVD- привод в списке загрузки на первое место. Это временно, потом все вернем на место. Нажимаем F1. 0, соглашаемся и подтверждаем выход с сохранением (Save and Exit) выбором «Ok». Phoenix- Award. Рассмотрим второй вариант интерфейса. Чтобы произвести загрузку с диска, необходимо изменить приоритеты так, чтобы первым устройством стал DVD- привод.
Находим пункт «Advanced BIOS Features» и стрелками переключаемся на первое устройство (First Boot Device), меняем на CDROM. Нажимаем F1. 0 и подтверждаем выход с сохранением (Save and Exit).
Если на этом этапе возникли проблемы, то рекомендую посмотреть это видео. Если все сделали верно, то увидим следующее окно с надписью: «Press any key to boot from CD or DVD». Здесь нужно нажать любую клавишу, к примеру, пробел. Делается это только 1 раз и только на этом этапе установки. Видим следующее окно с надписью «Windows is loading files».
Происходит извлечение файлов, после чего мы увидим надпись «Starting Windows» и само окно установки Windows 7. Началась установка Windows!! Выбираем нужный язык и нажимаем «Установить». Далее нам нужно выбрать редакцию Windows 7. Выбирайте ту, к которой у вас есть ключ или которую собираетесь активировать. На ноутбуках ее обычно указывают на бумажке с ключом, расположенной на днище ноутбука.
Ввод самого серийного номера будет чуть позже, он перенесен на конец установки. Пару слов о возможности установки 3. Windows. Если у вас больше чем 4 Гб оперативной памяти (она же ОЗУ, RAM, Memory), то ставим 6.
Ознакомимся и согласимся с условиями лицензии. Далее нам нужно выбрать тип установки – выбираем «Полная установка».
Теперь нужно выбрать раздел, на который будет установлена Windows. Если у вас данный раздел зарезервирован системой (обратите внимание, он еще в мегабайтах (Мб), а не гигабайтах), например, как на следующем скриншоте, то выбираем Диск 0 Раздел 2. Чтобы не было так мучительно больно при выборе раздела, заранее до установки Windows посмотрите, сколько гигабайтов занимает ваш диск С. Если у вас один раздел на жестком диске и он больше 2. Гб, то правильнее будет создать два локальных диска. Один раздел — специально для Windows (обычно отводят примерно 5.
Переустановка Windows . Причины могут быть разными — сбои, вирусы, случайное удаление системных файлов, желание восстановить чистоту ОС и другие. Переустановка Windows 7, Windows 1. Windows XP процесс несколько отличается, но суть остается той же. На этом сайте было опубликовано более десятка инструкций, имеющих отношение к переустановке ОС, в этой же статье я постараюсь собрать весь материал, который может потребоваться для того, чтобы переустановить Windows, описать основные нюансы, поведать о решении возможных проблем, а также расскажу о том, что обязательно и желательно сделать после переустановки. Как переустановить Windows 1. Для начала, если вас интересует откат с Windows 1.
Windows 7 или 8 (этот процесс некоторые почему- то называют «Переустановка Windows 1. Windows 7 и 8»), вам поможет статья: Как вернуться к Windows 7 или 8 после обновления до Windows 1. Также для Windows 1.
Автоматическая переустановка Windows 1. Остальные способы и информация, изложенная ниже в равной степени относится как к 1.
ОС и освещает варианты и способы, позоволяющие легко переустановить систему на ноутбуке или компьютере. Различные варианты переустановки.
Переустановить Windows 7 и Windows 1. Давайте рассмотрим самые распространенные варианты.
Использование раздела или диска восстановления; сброс ноутбука, компьютера на заводские настройки. Почти все продаваемые сегодня брендовые компьютеры, моноблоки и ноутбуки (Asus, HP, Samsung, Sony, Acer и остальные) имеют на жестком диске скрытый раздел восстановления, который содержит все файлы предустановленной лицензионной Windows, драйвера и программы, предустановленные производителем (кстати, именно поэтому объем жесткого диска может отображаться значительно меньшим, чем заявлено в технических характеристиках ПК). Некоторые производители компьютеров, в том числе российские, в комплект поставки включают компакт- диск для восстановления компьютера к заводскому состоянию, что, в общем- то то же самое, что и скрытый раздел восстановления. Переустановка Windows с помощью утилиты восстановления Acer. Как правило, запустить восстановление системы и автоматическую переустановку Windows в данном случае можно с помощью соответствующей фирменной утилиты или же нажатием определенных клавиш при включении компьютера. Информацию об этих клавишах для каждой модели устройства можно найти в сети или в инструкции к нему.
При наличии компакт- диска производителя, достаточно просто загрузиться с него и следовать указаниям мастера восстановления. На ноутбуках и компьютерах с предустановленной Windows 8 и 8. Windows 1. 0, как сказано выше) сброс на заводские настройки можно запустить и средствами самой операционной системы — для этого в параметрах компьютера, в разделе «Обновление и восстановление» имеется пункт «Удаление всех данных и переустановка Windows». Имеется также и вариант сброса с сохранением пользовательских данных.
Если запуск Windows 8 невозможен, то подходит и вариант с использованием определенных клавиш при включении компьютера. Более подробно об использовании раздела восстановления для переустановки Windows 1. Для настольных компьютеров и моноблоков используется тот же подход. Данный способ можно рекомендовать как оптимальный, так как он не требует знания различных деталей, самостоятельного поиска и установки драйверов и в результате вы получаете лицензионную активированную Windows. Диск восстановления Asus. Однако данный вариант не всегда применим по следующим причинам: При покупке компьютера, собранного специалистами небольшого магазина, вы навряд ли найдете на нем раздел восстановления. Часто, в целях экономии, приобретается компьютер или ноутбук без предустановленной ОС, а соответственно и средств ее автоматической установки.
Еще чаще пользователи сами, или вызванный мастер решают установить Windows 7 Максимальная вместо предустановленной лицензионной Windows 7 Домашняя, 8- ки или Windows 1. Совершенно неоправданное действие в 9.
Таким образом, если у вас имеется возможность просто сбросить компьютер к заводским настройкам я рекомендую сделать именно это: Windows будет автоматически переустановлена вместе со всеми необходимыми драйверами. В конце статьи также дам информацию о том, что желательно сделать после такой переустановки. Переустановка Windows с форматированием жесткого диска. Способ переустановки Windows с форматированием жесткого диска или его системного раздела (диска C) — следующий, который можно рекомендовать. В некоторых случаях он является даже более предпочтительным, чем описанный выше способ.
По сути, в данном случае переустановка представляет собой чистую установку ОС с дистрибутива на USB флешке или компакт- диске (загрузочная флешка или диск). При этом все программы и данные пользователя с системного раздела диска удаляются (важные файлы можно сохранить на других разделах или же на внешнем накопителе), а после переустановки потребуется также установка всех драйверов для оборудования. При использовании такого способа вы также можете разделить диск на разделы на этапе установки.
Ниже — список инструкций, которые помогут произвести переустановку от начала до конца: Как я уже сказал, этот способ является предпочтительным, если первый из описанных вам не подходит. Переустановка Windows 7, Windows 1. HDDДва Windows 7 в загрузке после переустановки ОС без форматирования.
А вот данный вариант не слишком осмыслен и чаще всего его используют те, кто впервые самостоятельно безо всяких инструкций переустанавливает операционную систему. При этом действия по установке аналогичны предыдущему случаю, но на этапе выбора раздела жесткого диска для установки пользователь не форматирует его, а просто нажимает «Далее». Что получается в итоге: На жестком диске появляется папка Windows. Windows, а также пользовательские файлы и папки с рабочего стола, папки «Мои документы» и тому подобные. Как удалить папку Windows.
При включении компьютера появляется меню для выбора одного из двух Windows, причем работает только один, только что установленный. Как убрать второй Windows из загрузки.
Ваши фалы и папки на системном разделе (и на других тоже) жесткого диска остаются нетронутыми. Это и хорошо и плохо одновременно. Хорошо то, что данные сохранились. Плохо, что на жестком диске остается много «мусора» от предыдущих установленных программ и самой ОС. Вам все так же требуется устанавливать все драйвера и переустанавливать все программы — они не сохранятся.
Таким образом, при данном способе переустановки вы получаете почти тот же результат, что и при чистой установке Windows (за исключением того, что ваши данные сохраняются там, где были), но при этом не избавляетесь от накопленных в предыдущем экземпляре Windows различных ненужных файлов. Что делать после переустановки Windows.
После того, как Windows была переустановлена, в зависимости от используемого способа я бы рекомендовал выполнить ряд первоочередных действий, а после того, как они сделаны, пока компьютер еще чист от программ, создать образ системы и в следующий раз для переустановки использовать именно его: Как создать образ для восстановления компьютера в Windows 7 и Windows 8, Создание резервной копии Windows 1. После использования раздела восстановления для переустановки: Удалите ненужные программы производителя компьютера — всякого рода Mc.
Afee, неиспользуемые фирменные утилиты в автозагрузке и прочее. Обновите драйвера. Несмотря на то, что все драйвера в данном случае устанавливаются автоматически, следует, как минимум, обновить драйвер видеокарты: это может положительно повлиять на производительность и не только в играх.
Популярное
- Руководство По Ремонту Ивеко 3510
- Бота Для Mail.Ru Агент
- Образец Приказ О Премировании Ко Дню Бухгалтера
- Образец Если Моя Машина Мешает
- Презентация На Тему Дифференциал
- Читаем Учимся Играем Журнал Читать Онлайн Бесплатно
- Создание Тем Drupal Dreamwever
- Beamng Drive Последняя Версия
- Алексей Арбузов Читать Мое Загляденье